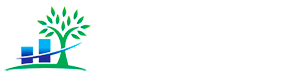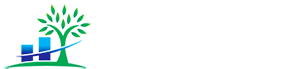На сегодня PayPal – это одна из самых востребованных платёжных систем во всём мире. Она позволяет оплачивать покупки в интернет-магазинах за пределами страны с такой же лёгкостью, как и внутри неё. Это расширяет возможности для бизнеса, а покупателям добавляет удобства в совершении приобретений через интернет. Именно поэтому многих предпринимателей интересует вопрос, как подключить PayPal к сайту.Давайте же рассмотрим всё по порядку.
Содержание
Настройка подключения
В первую очередь, авторизуемся в системе PP. Для этого вводим свои email и пароль, а затем нажимаем кнопку «LogIn».
Подключение PayPal к сайту производится через личный профиль. Нажимаем на шестерёнку, которая обозначает «Настройки», в правом верхнем углу страницы, а затем – на кнопку «Платежи».
Далее в управлении будущими платежами выбираем вкладку «Предварительно утверждённые платежи», которая переносит нас на страницу, подводящую к нужной форме. На ней выбираем «Войти в систему со страницы PayPal», и уже в новом интерфейсе нажимаем кнопку «Профиль».
На открывшейся странице обращаем внимание на левое меню. Из него нас интересует нижняя строка «Мои инструменты продаж», которая подразумевает управление функциями получения платежей, отгрузки и других действий. Кликаем по ней.
Затем открывается список всевозможных функций, где нужно выбрать строку «Продажа в интернете». Мы будем настраивать API-интерфейс для управления интернет-магазином или корзиной. Для начала просто кликаем по кнопке «Обновить».
Функция «Быстрые платежи»
Для того чтобы далее пользоваться всеми преимуществами от правильных настроек, система предлагает активировать PayPalExpressCheckout. Эта функция позволяет вам моментально принимать платежи от покупателей. Настраивается она ещё до введения параметров API – для этого переходим по линку «Включить функцию «Быстрые платежи».
На этой странице все нужные параметры уже выставлены. С помощью этих настроек вы сможете принимать платежи ещё до того, как настроили права доступа API. Кликаем «Отправить», и система автоматически перебрасывает вас в окно профиля, где указана информация о сохранении данных настроек.
Варианты настроек API
Возвращаемся на страницу настроек и видим, что сервис предлагает нам оформить API двумя способами:
- С предоставлением прав доступа третьим лицам (если корзина находится на стороннем сервисе).
- С собственными данными (наиболее удобно для владельцев интернет-магазинов и веб-сервисов).
Предпочтительнее выбор второго варианта, поэтому нажимаем на «Запросить учетные данные API» в колонке с Вариантом 2.
На этой странице также все параметры уже выставлены нужным образом. Вам остаётся только проверить, стоит ли отметка на «Запросите подпись API», а затем нажать «Подтвердить согласие и отправить».
Все сведения о вашей учётной записи отобразятся на следующей странице. При нажатии кнопки «Показать» вы сможете рассмотреть каждый параметр. Внимательно ознакомьтесь с данными, перепишите их себе и сохраните в надёжном месте. В конце кликаем на «Готово».
Эти данные нужно будет ввести в настройках своего сайта в графе «Оплата». Обычно интерфейсы у всех сайтов схожи и понятны на интуитивном уровне. Вбиваем информацию, нажимаем «Сохранить» и тестируем эту функцию самостоятельно.
Добавление кнопки
Безусловно, для полноценного функционирования PayPal на вашем сайте нужно обзавестись кнопкой, при клике на которую пользователь сможет произвести оплату. Сделать саму кнопку можно на официальном сайте https://www.paypal.com/ru/cgi-bin/webscr?cmd=_singleitem-intro-outside. В первую очередь вы можете выбрать её вид (например, «Купить сейчас»), а далее просто нажимаем «Создать кнопку».
Кнопка PayPal может обладать множеством конфигураций, поэтому сервис предлагает целых три страницы настроек. Когда все поля заполнены и вы убедились в том, что параметры введены так, как нужно, в самом низу снова нажимаем «Создать кнопку».
На следующей странице вам будет предоставлен код кнопки, который нужно будет скопировать и вставить на свой сайт. Если сайтом занимаетесь не вы, а специально нанятый разработчик, вы можете моментально переслать ему этот код по электронной почте.
На заключительном этапе остаётся только проверить, функционирует ли кнопка корректно. При возникновении дополнительных вопросов можно обратиться в службу поддержки PayPal, где ваша проблема будет рассмотрена в кратчайшие сроки.